Créer une commande
Vous pouvez personnaliser les commandes en créant les vôtres dans le Gestionnaire des commandes.
Que sont les commandes personnalisées?
Les commandes personnalisées permettent d'améliorer la performance de Dragon. Par exemple, vous pouvez créer une commande pour :
- consulter votre site web préféré
- ouvrir un document que vous accédez souvent
- accéder rapidement à un élément de menu que vous utilisez souvent
- utiliser un raccourci clavier dans une certaine application
Vous pouvez aussi ajouter les commandes auto-texte pour insérer rapidement du texte fréquemment utilisé. Consultez la rubrique Commandes auto-texte pour en savoir plus.
Créer une commande personnalisée
- Ouvrez le Gestionnaire des commandes :
- Cliquez sur l'icône
 dans la barre de menus et sélectionnez Gérer les commandes...
dans la barre de menus et sélectionnez Gérer les commandes... - Dites Afficher la fenêtre Commandes.
- Cliquez sur le bouton
 situé sous la liste des commandes dans le panneau central.
situé sous la liste des commandes dans le panneau central.
Une nouvelle commande sera affichée dans la liste et les détails seront visibles dans le panneau Détails à droite :
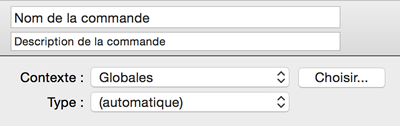
- Nom de la commande : entrez la phrase que vous souhaitez utilisez pour activer la commande.
- Description de la commande (facultatif): entrez une brève description de la commande.
- Contexte : sélectionnez le contexte dans lequel la commande doit être accessible.
Pour créer un nouveau contexte, cliquez sur Choisir... et sélectionnez une application dans la boîte de dialogue Ouvrir.
- Type : sélectionnez le type de commande que souhaitez créer.
Les champs visibles dans le panneau changeront selon le type de commande que vous choisissez.
Les types de commandes de base sont faciles à créer. Si vous souhaitez créer des commandes Script plus avancées, consultez la rubrique Créer une commande : options avancées.
SignetUne commande de type Signet permet d'accéder à une URL dans le navigateur par défaut. Voici la démarche à suivre pour créer une commande de type Signet :
Voici un exemple
La commande Va sur Nuance ouvre l'URL http://www.nuance.com/index.htm dans le navigateur par défaut :
Vous pouvez aussi créer une commande de type Signet en disant Créer une commande pour cette page lorsque vous utilisez Safari. |
Fichier ou DossierUne commande de type Fichier ou Dossier permet d'ouvrir un fichier spécifique dans l'application par défaut ou un dossier dans le Finder.
Voici un exemple
La commande Ouvrir le fichier Budget ouvre le fichier intitulé Budget2015.xlsx :
|
Élément de menuUne commande Élément de menu sélectionne un élément spécifique dans la barre de menu d'une application.
Voici un exemple
Si vous utilisez Microsoft Word, la commande Ajouter lien sélectionne l'élément de menu Lien hypertexte... dans le menu Insérer :
Vous pouvez toujours accéder au menu d'une application en disant Cliquer sur le menu <nom du menu>. Cependant, vous pouvez gagner du temps en créant des commandes personnalisées pour les élément de menu fréquemment utilisés. |
Touche ou combinaison de touchesUne commande de type Touche permet d'accéder à un raccourci clavier sur votre Mac ou dans une application spécifique.
Voici un exemple
Si vous utilisez Microsoft Excel, la commande Nouveau classeur active AN, le raccourci clavier qui permet de créer un nouveau classeur :
Vous pouvez toujours accéder aux raccourcis clavier avec les commandes Touche telles que Taper la commande de raccourci clavier N. Cependant, vous pouvez gagner du temps en créant des commandes Touche personnalisées pour les raccourcis clavier fréquemment utilisés. |
ApplicationUne commande de type Application permet de démarrer une application. Pour créer une commande de type Application :
Voici un exemple
La commande Afficher Calculatrice ouvre l'application Calculatrice :
Par défaut, Dragon va générer des commandes pour démarrer toutes vos applications. Cependant, si vous préférez désactiver cette option, vous pouvez créant des commandes personnalisées pour accéder aux applications fréquemment utilisées. |




