Le gestionnaire des commandes
Le gestionnaire des commandes vous permet de visualiser les commandes intégrées et ajouter les vôtres.
Vous pouvez créer, modifier, activer, désactiver ou supprimer des commandes.
Pour ouvrir le gestionnaire des commandes
-
Cliquez sur l'icône
 dans la barre de menus et sélectionnez Gérer les commandes...
dans la barre de menus et sélectionnez Gérer les commandes...
Vous verrez une fenêtre comme celle-ci :
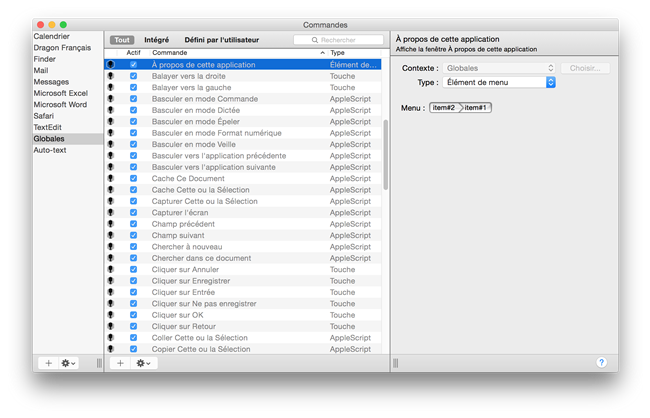
Le panneau ContexteLe panneau Contexte est situé à gauche de la fenêtre. Il vous permet de filtrer les commandes affichées en fonction du contexte dans lequel elles sont disponibles (contexte global ou spécifique). Actions possibles dans le panneau Contexte
Ajouter un contexte peut être utile si vous souhaitez créer des commandes pour un contexte qui n'est pas inclus, comme une application qui ne figure pas dans les commandes intégrées.
Vous ne pourrez pas supprimer les contextes intégraux à Dragon tels que le contexte Global ou le Finder. Le dernier contexte dans la liste est Auto-texte. Sélectionnez le contexte Auto-texte pour ajouter les commandes auto-texte, ou cliquez sur l'icône |
Le panneau Liste des commandesDans le panneau central, vous trouverez une liste de toutes les commandes disponibles dans le contexte sélectionné. Par exemple, dans la fenêtre ci-dessus, le contexte Global été sélectionné dans le panneau Contexte, donc toutes les commandes affichées sont disponibles au niveau global. Le symbole à gauche de chaque commande indique la source de création :
En haut du panneau central, cliquez sur Tout, Intégré, ou Personnalisé pour afficher le type de commande voulu. Actions possibles dans le panneau Liste des commandes
Une commande désactivée existe toujours, mais elle n'est pas affichée dans la fenêtre Commandes disponibles, et vous ne pouvez pas dire cette commande. La désactivation d'une commande peut-être utile si vous n'avez pas besoin de l'utiliser.
Consultez la rubrique Créer une commande pour en savoir plus sur la personnalisation des commandes. La duplication d'une commande peut être utile si vous voulez utiliser une commande existante comme modèle pour une nouvelle commande. Vous ne pouvez pas supprimer une commande intégrée. |
Le panneau DétailsLe panneau Détails dans la partie droite de l'écran affiche les détails concernant la commande sélectionnée y compris :
Vous trouverez aussi une description détaillée de la commande; le contenu varie selon le type de commande. Actions possibles dans le panneau Détails
Vous ne pouvez pas modifier une commande intégrée.
Lorsque vous fermez le Gestionnaire des commandes, vous devrez confirmer l'enregistrement de toutes vos modifications. Cliquez sur Enregistrer. Si vous souhaitez abandonner toutes les modifications que vous avez effectuées, cliquez sur Ne pas enregistrer. Cliquez sur Annuler pour demeurer dans le Gestionnaire des commandes. |
 en bas du panneau.
en bas du panneau. et sélectionnez
et sélectionnez  indique qu'il s'agit d'une commande intégrée.
indique qu'il s'agit d'une commande intégrée.  indique qu'il s'agit d'une commande personnalisée.
indique qu'il s'agit d'une commande personnalisée.