Transcribe your voice
If you made a recording when you were away from your computer, such as recording notes on a digital recorder or your smartphone, you can transcribe the audio file with Dragon.
If you want to transcribe a voice other than your own, see Transcribe someone else's voice.
Transcription mode
To switch to Transcription mode, do one of the following:
- Say Switch to Transcription mode.
- In the Status Window mode dropdown, select Transcription Mode.
- Click the
 icon in the menu bar and select Switch to Transcription...
icon in the menu bar and select Switch to Transcription...
The Status Window changes to reflect your current mode.
Setting up a new Transcription Source
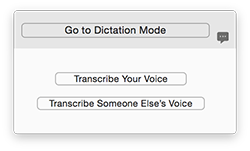
If your selected profile does not have a Transcription Source, you will need to set one up.
- Click the Transcribe Your Voice button in the Status Window.
- You will be prompted to name the Transcription Source – the device you used to make the recording. Pick a name that you will easily identify with the recorder you used.
- Dragon needs a sample of your voice to train with before it can transcribe. A dialog box will open. Select the file that you want to transcribe, or a file with the same voice recorded on the same device, and click the Open button.
- Dragon will now go through Transcription Training for this Transcription Source. You only have to do this once for each audio source.
If you prefer, you can set up the Transcription Source in advance using the Profiles pane of the Preferences window.
Dragon can transcribe audio files in mp3, mp4, wav, aif, aiff, m4v, and m4a formats.
Transcribing your voice again
Once you have set up your profile for transcription, you will be able to select files to transcribe as soon as you enter Transcription mode. See Transcribing recorded audio for more on selecting an audio file and working with the transcribed text.