Befehlserstellung
Sie können benutzerdefinierte Befehle im Befehls-Manager erstellen.
Was sind benutzerdefinierte Befehle?
Benutzerdefinierte Befehle verbessern das Arbeiten mit Dragon. Sie können Befehle erstellen, um beispielsweise folgende Vorgänge auszuführen:
- Ihre Lieblingsseite im Web öffnen
- Ein häufig verwendetes Dokument öffnen
- Ein häufig verwendetes Menüelement in einer Anwendung öffnen
- Einen Tastatur-Kurzbefehl in einer Anwendung ausführen
Sie können auch Auto-Text-Befehle hinzufügen, um häufig verwendete Texte in Dokumenten einzufügen. Weitere Informationen zu diesem Thema finden Sie unter Auto-Text-Befehle.
Erstellung eines benutzerdefinierten Befehls
- Öffnen Sie den Befehls-Manager:
- Klicken Sie auf das
 -Zeichen in der Menüleiste und wählen Sie Befehle verwalten.
-Zeichen in der Menüleiste und wählen Sie Befehle verwalten. - Sagen Sie Verfügbare Befehle einblenden.
- Klicken Sie auf die
 -Schaltfläche unten in der Befehlsliste in der mittleren Leiste.
-Schaltfläche unten in der Befehlsliste in der mittleren Leiste.
Ein neuer, leerer Befehl wird in der Liste angezeigt und seine Informationen in der Leiste "Einzelheiten" rechts angezeigt:
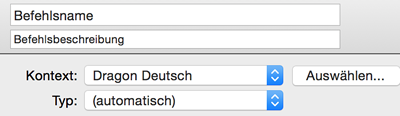
- Befehlsname: Geben Sie den Ausdruck ein, den Sie sagen möchten, um den Befehl auszuführen.
- Befehlsbeschreibung (Optional): Geben Sie eine kurze Beschreibung des Befehls ein.
- Kontext: Wählen Sie den Kontext, in dem der Befehl verfügbar sein wird.
Um einen neuen Kontext zu erstellen, klicken Sie auf Wählen und wählen Sie eine Anwendungen im Dialogfenster Öffnen.
- Typ: Wählen Sie den Befehlstyp aus, den Sie erstellen möchten.
Die angezeigte Felder in der Leiste ändern sich je nachdem, welchen Befehlstyp Sie auswählen.
Die grundlegende Befehlstypen sind leicht zu erstellen. Weitere Informationen zur Erstellung fortgeschritteneren Skript-Befehle finden Sie unter Befehlserstellung: Fortgeschritten.
LesezeichenEin Lesezeichen-Befehl springt zu einem URL in Ihrem Standard-Webbrowser. Ein Lesezeichen-Befehl erstellen:
Beispiel
Wenn Sie Springe auf Nuance sagen, wird die URL http://www.nuance.com/index.htm im Standard-Webbrowser geöffnet:
Sie können auch einen Lesezeichen-Befehl erstellen, indem Sie Sprachbefehl für diese Seite erzeugen sagen, während Sie in Safari arbeiten. |
Datei oder OrdnerEin Datei-Befehl oder ein Ordner-Befehl öffnet eine bestimmte Datei in der Standard-Anwendung oder einen Ordner im Finder.
Beispiel
Wenn Sie Budgetdatei öffnen sagen, wird die Datei namens Budget2015.xlsx geöffnet:
|
MenüelementEin Menüelement-Befehl öffnet ein bestimmtes Element in der Menüleiste einer bestimmten Anwendung.
Beispiel
In Microsoft Word, wenn Sie Textlink hinzufügensagen, wählt das Menü-Element Hyperlink im Menü Einfügen:
Sie können die Menüs von Anwendungen öffnen, indem Sie sagen Klick <Menüname> Menü.. Sie können sich jedoch Zeit sparen, wenn Sie benutzerdefinierte Menü-Elemente-Befehle für häufig verwendete Elemente erstellen. |
TastaturanschlagEin Tastaturanschlag-Befehl führt einen Tastatur-Kurzbefehl auf Ihrem Mac oder in einer bestimmten Anwendung aus.
Beispiel
In Microsoft Excel, wenn Sie Neues Arbeitsblattsagen, wird ANaktiviert, der Tastaturkürzel zur Erstellung eines neuen Arbeitsblattes:
Sie können Tastatur-Kurzbefehle mit Tastatur-Befehlen verwenden, wie beispielsweise Drücke Tastenkombination Befehlstaste N. Sie können sich jedoch Zeit ersparen, wenn Sie benutzerdefinierte Tastaturanschlag-Befehle für häufig verwendete Tastatur-Kurzbefehle erstellen. |
AnwendungEin Anwendungs-Befehl startet eine bestimmte Anwendung. Einen Anwendungs-Befehl erstellen:
Beispiel
Wenn Sie Taschenrechner anzeigen sagen, wird die Anwendung Taschenrechner geöffnet:
Standardmäßig erstellt Dragon Befehle zum Starten aller Anwendungen. Wenn Sie aber diese Option deaktivieren, können Sie benutzerdefinierte Befehle erstellen, um eine häufig verwendete Anwendung zu öffnen. |




