DragonPad
Dragon bietet in den meisten Anwendungen Diktier- und Bearbeitungsfunktionen. Sie können aber auch DragonPad zum Diktieren und Bearbeiten Ihres Textes verwenden und ihn anschließend in Ihr Dokument oder Textfeld übertragen.
Wenn Sie in einer anderen nicht-unterstützten Anwendung gleichzeitig tippen und diktieren möchten, verwenden Sie DragonPad, um Navigierungsfehler zu vermeiden. Weitere Informationen zu diesem Thema finden Sie unter Diktieren und Tippen.
Mit DragonPad können Sie:
- Text diktieren
- Text bearbeiten
- Text markieren und ersetzen
- Text ausschneiden, kopieren und einfügen
- Großschreibung und Leerstellen anpassen
Sie können Textformatierungen wie fett oder kursiv schreiben nicht anwenden.
Diktieren und Text übertragen
Vergewissern Sie sich, dass die Zielanwendung (die Anwendung, in der Sie den Text einfügen möchten) geöffnet ist, und dass der Cursor sich im Textfeld befindet, in dem der Text angezeigt werden sollte.
- Sagen Sie DragonPad einblendenanzeigen oder klicken Sie auf das
 -Symbol in der Menüleiste und wählen Sie Hilfe > DragonPad.
-Symbol in der Menüleiste und wählen Sie Hilfe > DragonPad. - Diktieren Sie den Text.
- Bearbeiten Sie den Text, wenn Sie möchten.
- Sagen Sie "Klick Übertragen" oder klicken Sie auf die Schaltfläche Übertragen.
Die Zielanwendung wird in der Titelleiste angezeigt.
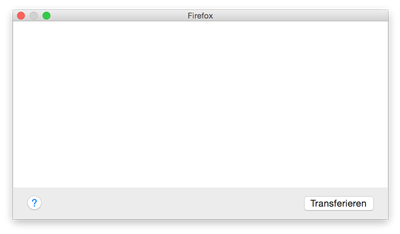
DragonPad wird geschlossen und der diktierte Text wird in der Zielanwendung angezeigt.
DragonPad schließen
Um DragonPad zu schließen, ohne den diktierten Text zu übertragen:
- Sagen Sie DragonPad ausblenden.
- Klicken Sie auf das
 -Symbol in der oberen linken Ecke des DragonPad-Fensters.
-Symbol in der oberen linken Ecke des DragonPad-Fensters.
Oder
Ihr Text wird automatisch gesichert und beim nächsten Gebrauch von DragonPad im DragonPad-Fenster angezeigt.