Transcrire des données audio enregistrées
Mode Transcription
Vous pouvez passer au mode Transcription avec l'une des actions suivantes :
- Dites Basculer en mode Transcription.
- Dans le menu des modes de la fenêtre État, sélectionnez Mode Transcription.
- Cliquez sur l'icône
 dans la barre de menus et sélectionnez Basculer en mode Transcription...
dans la barre de menus et sélectionnez Basculer en mode Transcription...
La fenêtre État change d'apparence indiquant ainsi le changement de mode.
Si vous n'avez pas encore configuré de profil pour la transcription, consultez la rubrique Transcrire votre propre voix ou Transcrire la voix d'un autre locuteur.
Sélectionner un fichier audio pour la transcription
Si vous avez déjà configuré le profil sélectionné pour la transcription, la fenêtre suivante sera affichée dès que vous basculez en mode Transcription :
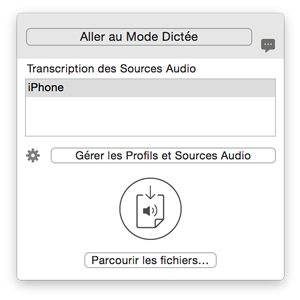
|
|
|

|
Dragon peut transcrire des fichiers audio en format mp3, mp4, wav, aif, aiff, m4v et m4a.
Une fois le fichier sélectionné, Dragon commence le processus de transcription. Selon la taille du fichier, cela peut prendre quelques minutes.
Si vous souhaitez arrêter la transcription, cliquez sur le bouton  à droite de la barre de progression. Dragon vous fournira une transcription partielle de la portion du fichier qui a été traitée.
à droite de la barre de progression. Dragon vous fournira une transcription partielle de la portion du fichier qui a été traitée.
Options de transcription
Cliquez sur l'icône ![]() pour ouvrir les Options de transcription.
pour ouvrir les Options de transcription.

|
Sélectionner le dossier où Dragon enregistre vos fichiers transcritsPar défaut, Dragon enregistre vos fichiers dans Documents/Dragon/Transcribed Files. Vous pouvez sélectionner un autre dossier dans le menu Destination. Sélectionner le format et l'applicationDragon peut enregistrer vos fichiers transcrits en format RTF (Rich Text Format) ou en format Microsoft Word. Il peut automatiquement ouvrir toute application compatible avec ces formats. Dans le menu Format, sélectionnez un format puis une application pour ouvrir vos fichiers transcrits. |
Modifier un fichier transcrit
- Lors de la transcription d'un fichier audio, Dragon ouvre un nouveau document Microsoft Word ou TextEdit avec les résultats. Il n'y a que du texte à cet instant-là mais si vous basculez en mode Dictée, vous pouvez effectuer de la dictée, sélectionner et réviser du texte et déplacer le curseur dans le texte. Vous pouvez dire, par exemple :
- Mettre en gras <mot>
- Insérer avant <mot>
- Sélectionner <texte>
- La correction requiert de l'audio pour effectuer une comparaison avec le texte sélectionné. Dragon ne possède pas ces données dans les fichiers transcrits. Néanmoins, vous pouvez dire Sélectionner <texte> puis dicter du texte pour le remplacer. Ensuite, si votre dictée n'est pas correctement interprétée, vous pouvez dire Corriger <texte> pour corriger le texte dicté.
Consultez la rubrique Dicter et utiliser le clavier pour savoir comment éviter les erreurs causées par la combinaison de la dictée et l'utilisation du clavier.
Où sont mes transcriptions?
Si vous fermez le fichier de texte transcrit sans le sauvegarder, vous n'aurez pas besoin de le transcrire à nouveau – Dragon enregistre vos fichiers automatiquement dans le dossier Documents/Dragon/Transcribed Files. Vous pouvez changer cela dans les Options de transcription en cliquant sur l'icône ![]() .
.
Par défaut, les fichiers prennent le nom du fichier audio que vous avez sélectionné. Par exemple, si vous avez sélectionné un fichier nommé Notes10janvier.wav, Dragon crée le fichier texte Notes10janvier.rtf.