DragonPad
Dragon permet d'effectuer des dictées et du traitement de texte dans la plupart des applications. Toutefois, vous pouvez utiliser DragonPad pour dicter et modifier votre texte, puis le transférer à votre document ou champ de texte cible.
Si vous souhaitez combiner la dictée et l'utilisation du clavier dans une application autre que Microsoft Word ou TextEdit, utilisez DragonPad pour éviter les erreurs de navigation. Consultez la rubrique Dicter et utiliser le clavier pour en savoir plus.
Ce que vous pouvez faire avec DragonPad
- Dicter du texte
- Utiliser le menu Correction
- Sélectionner et remplacer du texte
- Couper, copier et coller
- Ajuster les majuscules et les espaces
Vous ne pouvez pas appliquer du format texte tel que mettre un mot en gras ou en italique.
Utiliser DragonPad
- Assurez-vous que l'application cible – celle où vous souhaitez placer votre dictée – est ouverte, et que le curseur est situé dans le champ où votre texte doit être placé.
- Dites Afficher DragonPad ou cliquez sur l'icône
 dans la barre de menus et sélectionnez Aide > DragonPad.
dans la barre de menus et sélectionnez Aide > DragonPad. - Dictez votre texte.
- Modifiez votre texte à volonté.
- Cliquez sur le bouton Transférer.
Le nom de l'application cible devrait s'afficher dans la barre de titre.
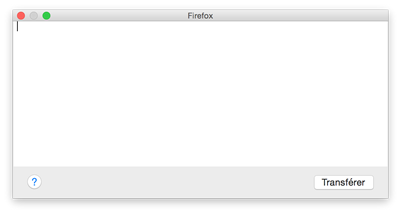
DragonPad se fermera et le texte que vous avez dicté devrait s'afficher dans l'application cible.
Fermer DragonPad
Pour fermer DragonPad sans transférer le texte dicté:
- Dites Masquer DragonPad.
- Cliquez sur l'icône
 dans le coin en haut à gauche de la fenêtre DragonPad.
dans le coin en haut à gauche de la fenêtre DragonPad.
Ou
Votre texte sera automatiquement enregistré, et il apparaîtra la prochaine fois que vous ouvrez DragonPad.