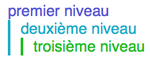Commandes de Mail
Vous pouvez utiliser Dragon pour créer des e-mails dans l'application Mail (ou votre application e-mail par défaut); ces e-mails sont pré-adressés à un ou plusieurs contact(s) provenant de l'application Contacts. Vous pouvez composer un nouveau mail quelle que soit l'application en cours d'utilisation.
Assurez-vous que l'option Générer des commandes d'e-mail est activée dans votre panneau Préférences générales. Si vous modifiez ce paramètre, redémarrez Dragon pour activer le réglage.
Pour créer un message e-mail
- Dites Envoyer un e-mail à <contact>.
- Dites Envoyer un e-mail à <contact> et <contact> ou Envoyer un e-mail à <contact>, <contact> et <contact> pour préciser plusieurs destinataires.
Ou
Dragon ouvrira une nouvelle fenêtre e-mail avec le(s) destinataire(s) voulu(s). Le curseur sera placé dans le champ Objet pour vous permettre de dicter le sujet de votre mail.
Commandes pour les fonctions Mail
Voici les commandes disponibles lorsque vous utilisez l'application Mail. Utilisez les commandes de navigation du menu pour accéder à d'autres fonctionnalités Mail.
Remarque: dans la plupart des applications, il est préférable de ne pas utiliser la souris et le clavier tout en dictant votre texte. Consultez la rubrique Dicter et utiliser le clavier pour en savoir plus et éviter les erreurs causées par l’utilisation simultanée de la dictée et du clavier.
Créer un nouveau message
Pour répondre au message sélectionné
Pour transférer le message sélectionné
Pour envoyer à nouveau le message sélectionné
|
Parcourir le contenu de votre messageVous pouvez déplacer le curseur vers un autre point dans le texte en utilisant les commandes de navigation génériques telles que :
Vous pouvez aussi utiliser l'une des commandes suivantes :
|
Sélectionner du texteVous pouvez utiliser les commandes génériques pour effectuer une sélection, par exemple :
Vous pouvez aussi utiliser l'une des commandes suivantes :
|
Modifier votre messageVous pouvez utiliser les commandes génériques pour modifier votre texte, par exemple :
Vous pouvez aussi utiliser l'une des commandes suivantes :
|
Formater le texteVous pouvez utiliser les commandes globales pour formater le dernier mot que vous avez dicté :
Vous pouvez aussi utiliser l'une des commandes suivantes :
Si vous souhaitez appliquer le formatage d'une section à une autre :
|
Envoyer votre message
|
Naviguer dans vos messages et fils de discussionPour naviguer le contenu d'un e-mail
Pour changer l'affichage des fils de discussion
Pour naviguer d'un message à l'autre
Pour afficher le message ou fil de discussion que vous avez sélectionné
Pour consulter les nouveaux messages
|
Imprimer un message
|
Gérer vos messagesPour trier vos messages
Les critère de présentation sont les suivants :
Pour attribuer un libellé au message sélectionnéDites l'une des commandes suivantes :
Pour effacer le message sélectionné
Pour effacer les messages supprimés et les courriers indésirables
|
Effectuer des recherchesPour effectuer une recherche dans le texte du message actuel
Pour effectuer une recherche dans votre boîte mail
Pour naviguer d'un résultat à l'autre
|
Naviguer dans vos boîtes mailPour afficher la fenêtre de visualisation
Pour changer de boîtes mail
|
Créer et supprimer des boîtes mailPour créer une nouvelle boîte mail
Pour changer le nom de la boîte mail sélectionnée
Pour supprimer la boîte mail sélectionnée :
|
Modifier la présentation
|