Audiodateien umsetzen
Transkriptionsmodus
Um in denTranskriptionsmodus zu wechseln, führen Sie eine der folgenden Optionen aus:
- Sagen Sie "Wechsele in den Transkriptionsmodus".
- Im Drop-Down-Menü des Statusfensters wählen Sie Transkriptionsmodus.
- Klicken Sie auf das
 -Zeichen in der Menüleiste und wählen Sie Wechseln zu Transkribierung
-Zeichen in der Menüleiste und wählen Sie Wechseln zu Transkribierung
Das Statusfenster zeigt den neuen Modus an.
Wenn Sie kein Profil für die Transkription erstellt haben, finden Sie Informationen zu diesem Thema unter Die eigene Stimme umsetzen oder Die Stimme einer anderen Person umsetzen.
Eine Audiodatei zur Umsetzung auswählen
Wenn Sie bereits das ausgewählte Profil für die Transkription eingerichtet haben, wird dieses Fenster angezeigt, sobald Sie in den Transkriptionsmodus gewechselt haben:
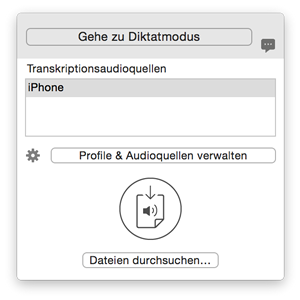
|
|
|

|
Dragon kann Audiodateien der Formate mp3, mp4, wav, aif, aiff, m4v und m4a umsetzen.
Sobald Sie das Profil ausgewählt haben, beginnt Dragon mit dem Umsetzungsvorgang. Dies kann einige Minuten dauern, abhängig von der Dateigröße.
Wenn Sie die Umsetzung anhalten möchten, klicken Sie auf das  -Zeichen rechts neben der Statusleiste. Dragon zeigt eine Teilumsetzung des Anteils der Datei an, der durchgeführt wurde.
-Zeichen rechts neben der Statusleiste. Dragon zeigt eine Teilumsetzung des Anteils der Datei an, der durchgeführt wurde.
Transkriptionsoptionen
Klicken Sie auf das ![]() -Zeichen, um das Pop-Up-Fenster für die Transkriptionsoptionen zu öffnen.
-Zeichen, um das Pop-Up-Fenster für die Transkriptionsoptionen zu öffnen.

|
Auswählen, wo Dragon umgesetzte Dateien speichern sollteStandardmäßig speichert Dragon Ihre Dateien automatisch unter Dokumente/Dragon/Transcribed Files. Sie können einen anderen Ordner in dem Pop-Up-Menü "Ziel" auswählen. Wählen Sie das Format und die Anwendung, mit der die Umsetzung geöffnet werden sollte. Dragon kann Ihre umgesetzten Dateien entweder im Rich-Text-Format oder im Microsoft Word-Format speichern. Es kann automatisch jede Anwendung öffnen, die diese Formate unterstützt. Wählen Sie im Formatmenü das Format aus und dann eine Anwendung, mit der die umgesetzte Dateien geöffnet werden sollten. |
Eine umgesetzte Datei bearbeiten
- Wenn Dragon eine Audiodatei umsetzt, werden die Ergebnisse in einem neuen Microsoft Word Dokument oder in einem TextEdit Dokument geöffnet. Zu diesem Zeitpunkt haben Sie nur den Text. Wenn Sie aber in den Diktiermodus wechseln, können Sie direkt im Dokument diktieren, markieren und bearbeiten und den Cursor bewegen. Sie könnten beispielsweise folgende Befehle sagen:
- <Wort> fett
- Gehe zum Ende der Zeile
- Markier <Text>
- Der Korrekturvorgang erfordert Audio, um den markierten Text mit dem gehörten Text zu vergleichen. Dragon hat diese Daten nicht in umgesetzen Dateien. Was Sie sagen können ist markier <Text>, dann diktieren Sie darüber. Wenn das, was Sie gerade diktiert haben, falsch erkannt wird, sagen Sie Korrigier <Text>, um Ihren diktierten Text zu korrigieren.
Weitere Informationen zum Diktieren und Tippen und wie man Fehler vermeiden kann, die durch das Vermischen vom Diktieren und Tippen entstehen, finden Sie hier.
Wo sind meine Umsetzungsdateien?
Wenn Sie die umgesetzte Datei schließen, ohne sie zu speichern, müssen Sie sie nicht erneut umsetzen. Dragon speichert Ihre Dateien automatisch unter Dokumente/Dragon/Transcribed Files. Sie können diese Option in den Transkriptionsoptionen Pop-Up ändern, indem Sie auf das ![]() -Zeichen klicken.
-Zeichen klicken.
Standardmäßig teilen die Dateien den Namen der ausgewählten Audiodatei. Wenn Sie beispielsweise die Datei namens Notes08Jul.wav ausgewählt haben, erstellt Dragon die Textdatei Notes08Jul.rtf.