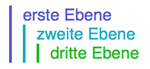Sie können E-Mail-Nachrichten in der Mail-Anwendung und in allen anderen E-Mail-Anwendungen mit Dragon erstellen, die an jede beliebige Person oder Gruppe in Ihren Kontakten voraddressiert sind, egal welche Anwendung Sie gerade benutzen.
Vergewissern Sie sich, dass E-Mail-Befehle erstellen in der Leiste "Einstellungen" aktiviert ist. Wenn Sie diese Einstellung ändern, starten Sie Dragon neu, um diese Einstellung zu aktivieren.
E-Mail-Nachrichten erstellen
- Sagen Sie Sende eine E-Mail an <Name>.
- Sagen Sie Sende eine E-Mail an <Name> und <Name> oder Sende eine E-Mail an <Name>, <Name> und <Name>, um mehrere Kontakte anzugeben.
Oder
Dragon öffnet eine neue E-Mail-Nachricht, die die angegebene Kontaktadresse enthält. Der Cursor befindet sich in der Betreffzeile. Diktieren Sie sofort den Betreff!
E-Mail-Befehle
Diese Befehle stehen Ihnen zur Verfügung, wenn Sie mit der E-Mail-Anwendung arbeiten. Verwenden Sie die Befehle im Thema In Menüs navigieren, um Zugriff auf andere E-Mail-Funktionen zu erhalten.
Hinweis: Vermeiden Sie während des Diktierens den Gebrauch von Maus und Tastatur. Dies gilt für die meisten Anwendungen. Informationen zu Fehlermeldungen, die angezeigt werden, wenn man gleichzeitig diktiert und die Maus und Tastatur benutzt finden Sie unter Diktieren und Tippen.
Neue Nachricht erstellen
Ausgewählte Nachricht beantworten
Ausgewählte Nachricht weiterleiten
Ausgewählte Nachricht erneut senden
|
In einer Nachricht navigierenSie können den Cursor an eine andere Stelle im Text mit den Standard-Navigationsbefehlen bewegen, wie z.B.:
Sie können auch die folgende Optionen sagen:
|
Text markierenSie können die Standard-Befehle zum Text markieren verwenden, wie z.B.:
Sie können auch die folgende Optionen sagen:
|
Nachricht bearbeitenSie können Standard-Befehle zur Bearbeitung von Text verwenden, wie z.B.:
Sie können auch die folgende Optionen sagen:
|
Text formatierenSie können globale Befehle verwenden, um das zuletzt diktierte Wort oder den zuletzt diktierten Audruck zu formatieren:
Sie können auch die folgende Optionen sagen:
Formatierung von einem Abschnitt auf einen anderen übertragen:
|
Nachricht versenden
|
In Nachrichten und Verläufen navigierenIn einer Nachricht oder einem Verlauf scrollen
Verläufe in der Postfachleiste anzeigen lassen
Zwischen Nachrichten navigieren
Ausgewählte Nachricht oder Verlauf im Postfach anzeigen
Nach neuen Nachrichten überprüfen
|
Nachricht drucken
|
Nachrichten verwaltenNachrichten sortieren
Sie können Nachrichten nach den folgenden Eigenschaften sortieren: Ausgewählte Nachricht markieren
Sie können Nachrichten wie folgt kennzeichnen: Markierte Nachricht löschen
Gelöschte Nachrichten oder unerwünschte Werbung endgültig löschen
|
In Nachrichten suchenIm Text der aktuellen Nachricht suchen
Im Postfach suchen
Zwischen Suchergebnissen wechseln
|
In Postfächern navigierenIn das Darstellungsoptionen-Fenster wechseln
Zwischen Postfächern wechseln
|
Postfächer erstellen und löschenNeues Postfach erstellen
Ausgewähltes Postfach umbenennen
Ausgewähltes Postfach löschen
|
Darstellungsoptionen ändern
|